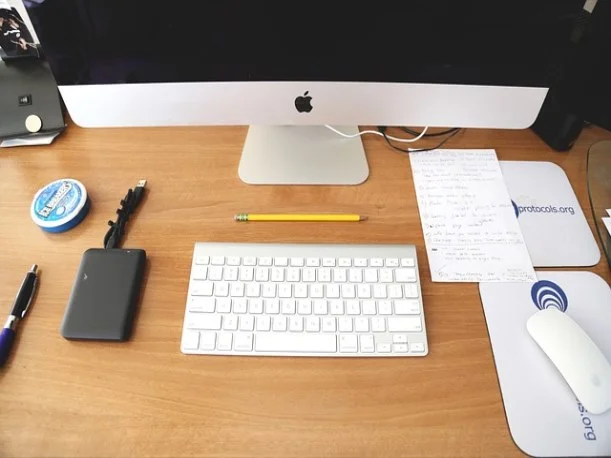공동인증서 USB저장시 PC로 아니면 스마트폰으로 인증서 복사 이동 하는 방법
탭을 선택하여 컴퓨터에 있는 인증서를 휴대폰에 설치한 앱에도 같이 사용할 수 있도록 일을 진행해 주시면 됩니다. 화면 아래에 있는 PC에서 스마트폰으로 인증서 복사 버튼을 클릭하시면 하나은행의 간편인증서 내보내기, 불러오기 의 새로운 팝업 윈도우가 표시가 됩니다. 해당 윈도우창에서 인증서가 보관되어 있는 저장 매체를 클릭하여 복사하려는 인증서가 아래 목록 리스트에서 찾아야 합니다. 스마트폰으로 복사한 인증서를 마우스로 선택 클릭하신 다음에는 우측에 있는 의 빈칸에 선택한 인증서의 비밀번호를 입력을 합니다.
우리은행 공동인증서 불러오기 방법
1. 우리은행 인터넷뱅킹 우리은행 인터넷뱅킹 홈페이지에 접속합니다. 2. 인증센터 공동인증서 공동인증서 관리 인증서 내보내기불러오기 화면 상단 인증센터 메뉴를 선택하고 공동인증서 메뉴를 선택한 뒤 공동인증서 관리 메뉴에서 인증서 내보내기불러오기 메뉴를 선택합니다. 3. 지금 인증서 불러오기 내보내기불러오기 화면 하단에 지금 인증서 불러오기 메뉴를 선택합니다. 이후 화면 하단에 내보내기불러오기 버튼을 선택합니다.
4. 개인정보 교환형식 가져올 인증서 선택 개인정보교환형식.pfx, .p12을 선택하고 가져올 인증서 찾아보기 버튼을 선택합니다.
우리은행 핸드폰 공동인증서 복사 방법
공동인증서를 복사할 때는 스마트폰과 PC가 준비되어야 하며, 공동인증서 복사는 WiFi, LTE, 3G망을 이용하기 때문에 복사 완료 시까지 케이블로 기기를 연결하면 안 됩니다. 아래에 PC에서 스마트폰으로 우리은행 공동인증서 복사하는 방법을 소개합니다. 1. 우리은행 인터넷뱅킹 인증센터 스마트폰공동인증서복사 우리은행 인터넷뱅킹 홈페이지 접속 후 화면 상단에 인증센터 메뉴를 선택합니다.
이후 화면 상단 메뉴 중 스마트폰공동인증서복사 메뉴를 선택합니다 2. PC 스마트기기 보내기 PC에서 휴대폰에 공동인증서를 복사하기 위해 PC 보내기 메뉴를 선택합니다. 보내기 메뉴는 3가지가 있었으나 QR코드, 공지 메시지, 인증번호 중 편한 방안으로 진행하면 됩니다. 이번 포스팅에서는 인증번호를 통한 복사를 이용하도록 하겠습니다.
앱에서 공동인증서 내보내기
NH뱅킹 앱에 접속해서 우측하단의 인증보안을 선택 후, 공동인증서구 공인인증서 인증서 내보내기 핸드폰 rarr PC 눌러 줍니다. 스마트폰에서 PC로 공동인증서 내보내는 방법에 대한 안내화면이 나오면 다음을 클릭, PC로 내보낼 공동인증서를 선택하고 인증서 비밀번호를 입력해 줍니다. 인증서 업로드가 되었습니다라는 메시지가 나오고, 인증번호 16자리가 보입니다. 이 인증번호 16자리를 인증서 가져오기를 진행하였던 PC 화면에 넣어주면 됩니다.
위 사진과 같이 스마트폰의 16자리 인증번호를 PC의 인증번호 넣는 칸에 넣고, 마지막으로 인증서의 암호를 입력하면 인증서 이동이 완료되었습니다라는 메시지와 인증서 복사가 완료됩니다. 공동인증서의 유효기간은 1년으로, 1년에 한 번씩 인증서를 갱신하고 다른 매체에서 사용하려면 공동인증서 내보내기, 가져오기를 통해 인증서를 복사해야 사용이 가능합니다.
자주 묻는 질문
우리은행 공동인증서 불러오기
1 궁금한 사항은 본문을 참고하시기 바랍니다.
우리은행 핸드폰 공동인증서 복사
공동인증서를 복사할 때는 스마트폰과 PC가 준비되어야 하며, 공동인증서 복사는 WiFi, LTE, 3G망을 이용하기 때문에 복사 완료 시까지 케이블로 기기를 연결하면 안 됩니다. 자세한 내용은 본문을 참고하시기 바랍니다.
앱에서 공동인증서 내보내기
NH뱅킹 앱에 접속해서 우측하단의 인증보안을 선택 후, 공동인증서구 공인인증서 인증서 내보내기 핸드폰 rarr PC 눌러 줍니다. 좀 더 자세한 사항은 본문을 참고하시기 바랍니다.